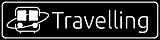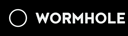共计 1196 个字符,预计需要花费 3 分钟才能阅读完成。
安装Portainer
下载portainer镜像
# 查询当前有哪些Portainer镜像
docker search portainer

# 下载镜像(尽量选择使用量多的)
docker pull portainer/portainer
# 查看镜像
docker images

从上面的输出中可以看到,Portainer的镜像约68.5 MB,创建时间5个月之前,TAG版本为latest。
启动Portainer容器
# 启动
docker run -d -p 9000:9000 --restart=always -v /var/run/docker.sock:/var/run/docker.sock --name portainer portainer/portainer
# 该语句将宿主机9000端口与容器中的9000端口关联起来,如果容器停机总是会进行自动重启,将容器的文件路径和宿主机文件路径相关联,--name 将该容器命名为portainer(这里portainer将来可等效为imageId镜像ID)
访问Portainer容器
浏览器访问:http://宿主机IP:9000 直接进入Portainer容器
首次登陆需要注册用户,给管理员用户admin设置密码。
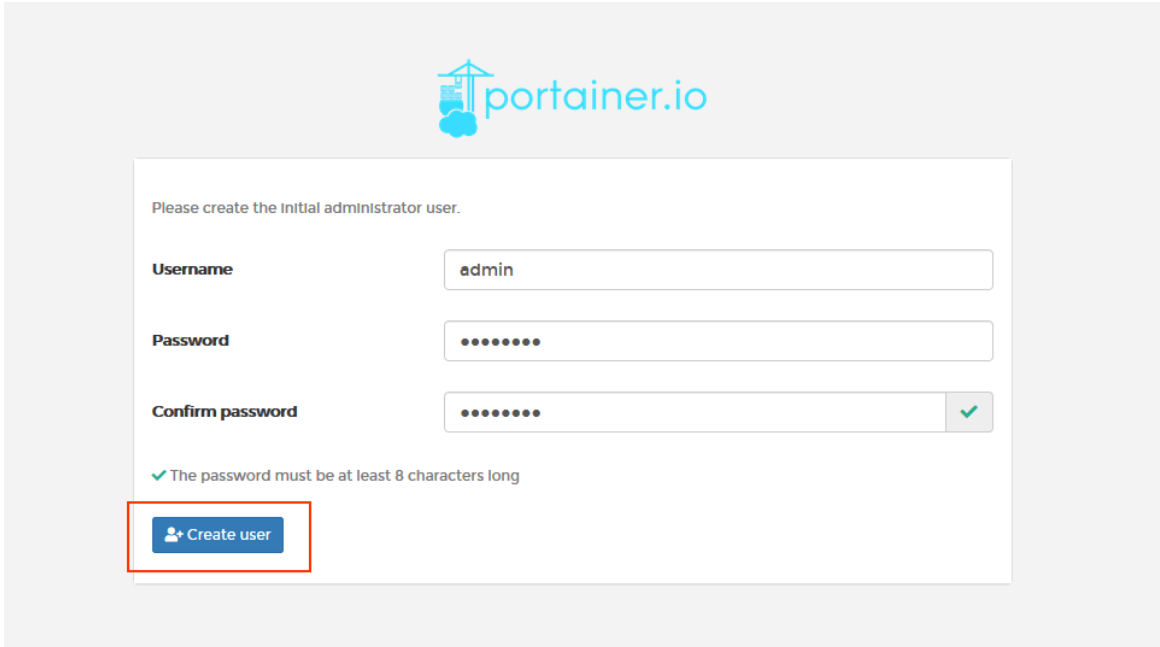
单机版这里选择local即可,选择完毕,点击Connect即可连接Portainer对Docker进行管理
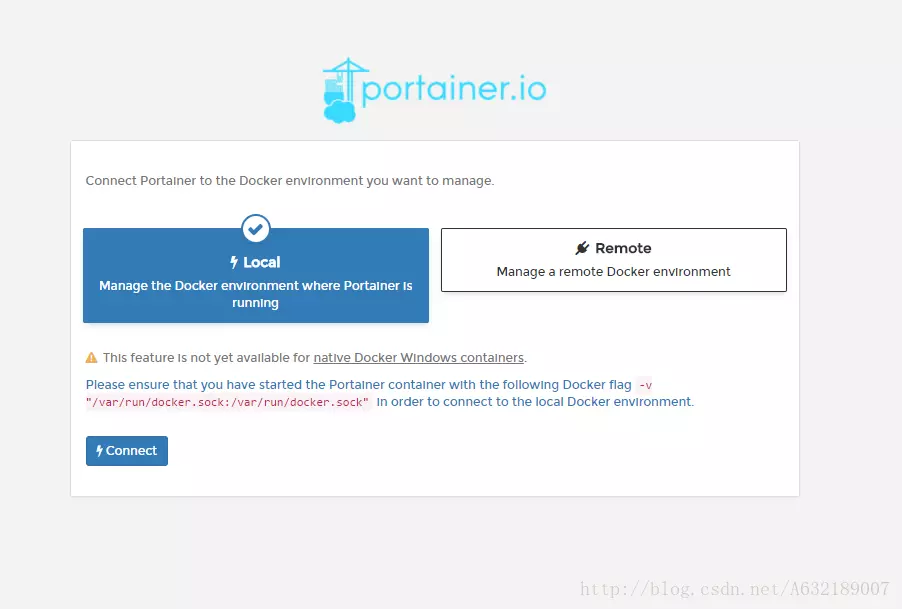
- 注意:该页面上有提示需要挂载本地 /var/run/docker.socker与容器内的/var/run/docker.socker连接。因此,在启动时必须指定该挂载文件。
管理界面
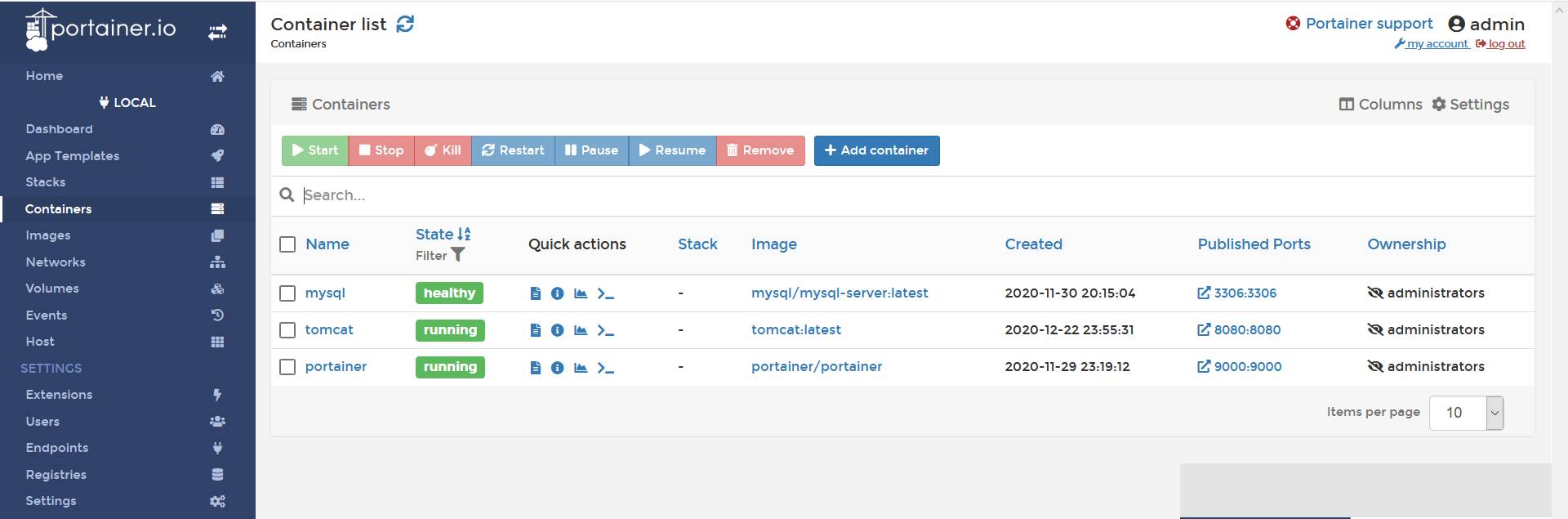
创建容器
单击左侧的“App Templates”按钮
这将显示一些现成的可用模板,例如Docker映像注册表,Nginx,Httpd,MySQl等

单击选择相应的模板
这里我们以MySQL容器为例。单击MySQL模板,输入容器名称,选择网络类型(例如新娘模式)单击“Show advanced options”并设置端口号。
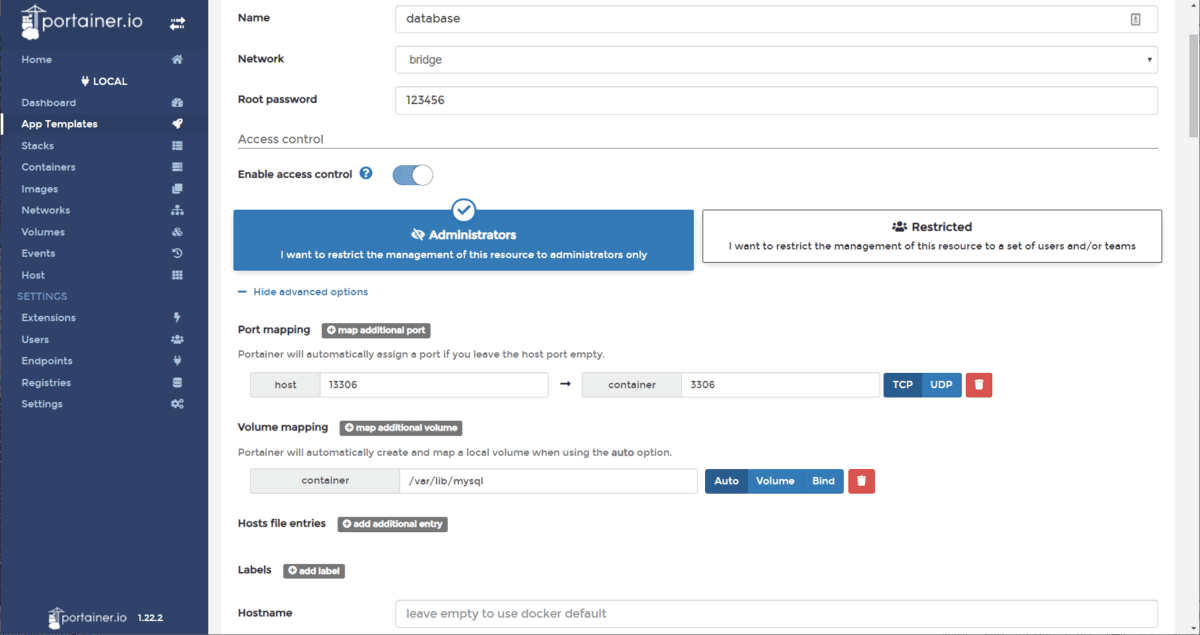
点击“Deploy the container”
过程会有点长,耐心等待,稍后就可以看到所有创建的容器以及运行状态。
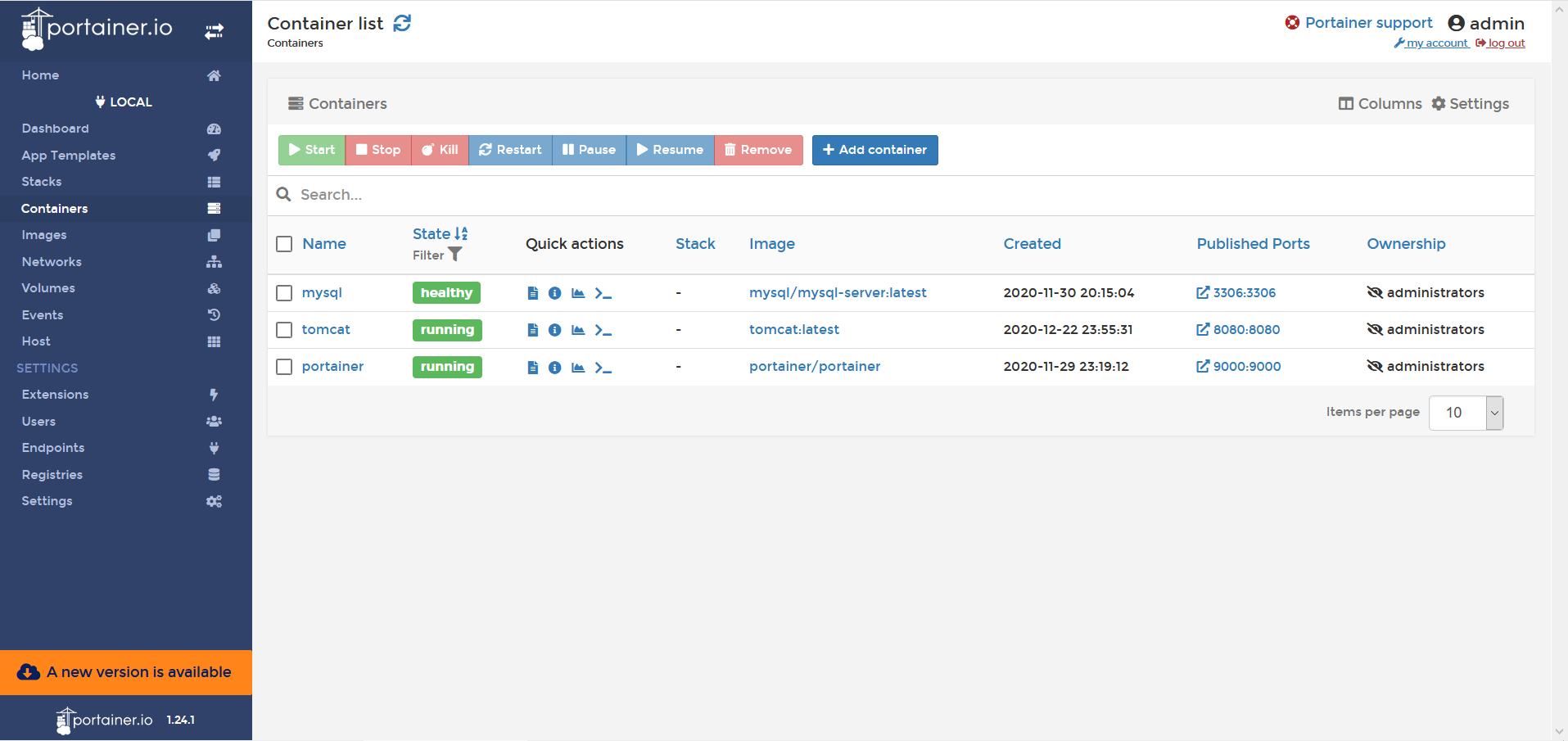
点击已创建的容器进入
针对容器可以重新启动,停止,暂停和删除此部分中的容器。
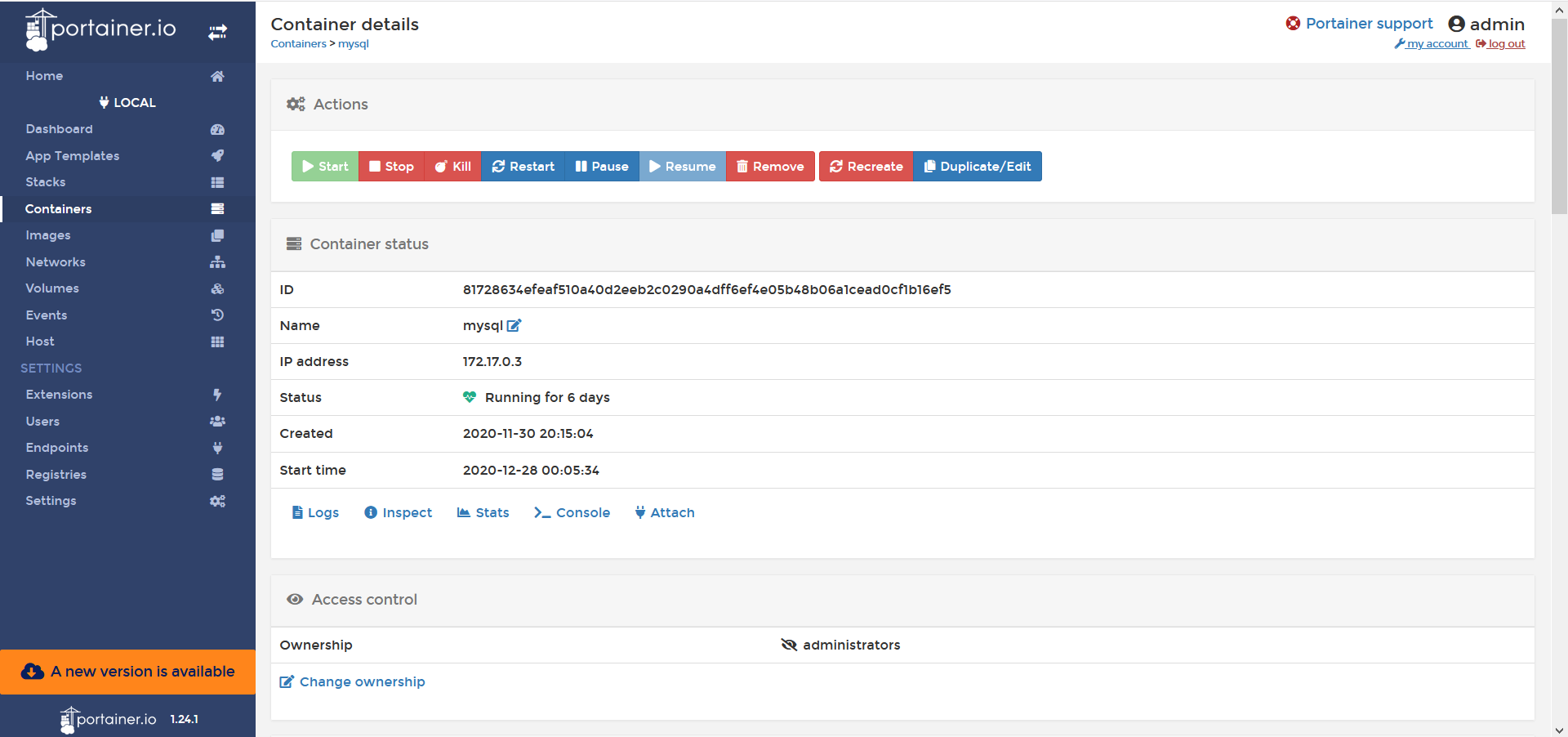
- logs可进入查看容器的完整日志详细信息;
- stats可进入查看详细的统计信息以了解容器中发生的情况;
- Console可进入控制台命令行(选择命令行管理程序BASH或SH)
Docker镜像
查看已下载的Docker映像的列表,
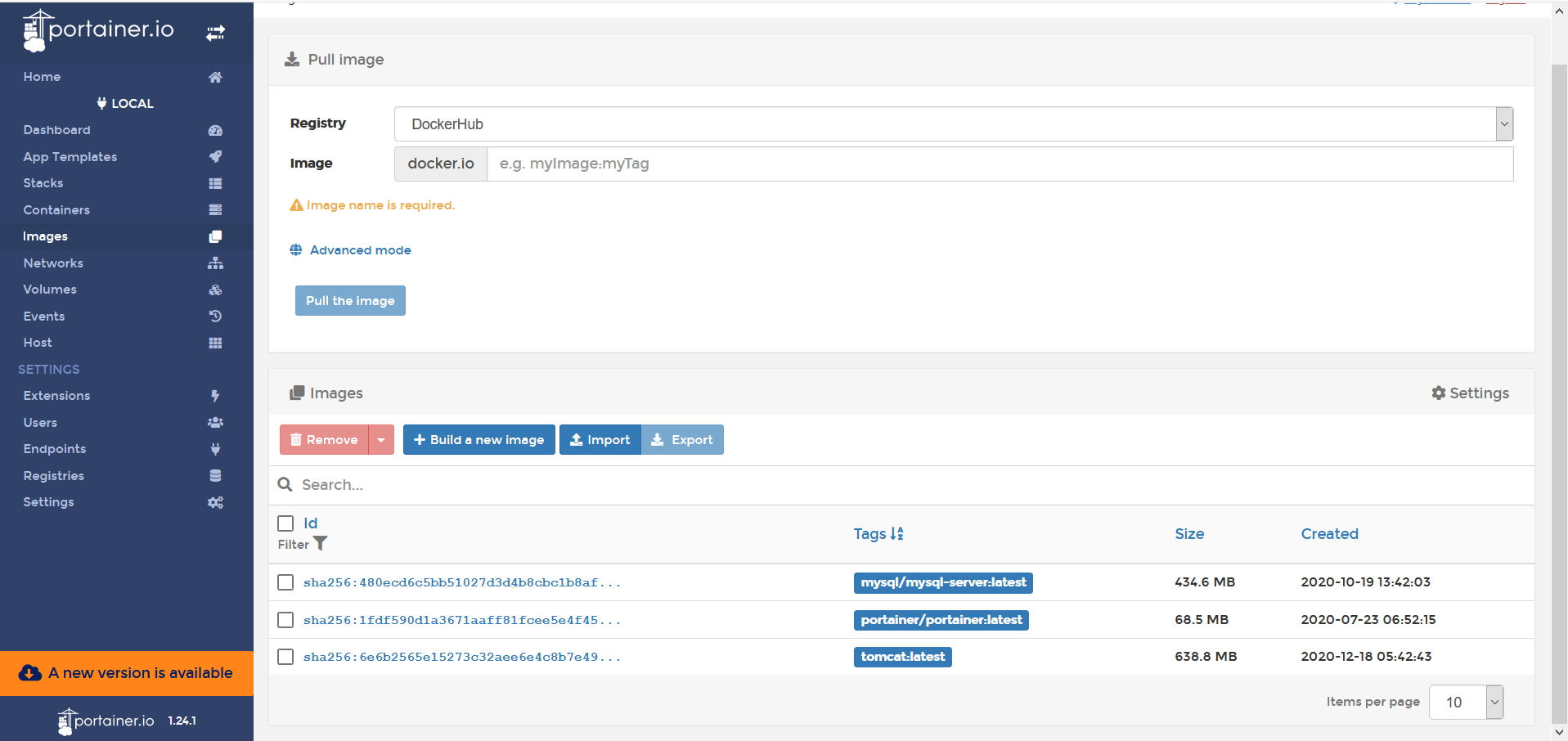
- 要删除任何镜像,只需选择它,然后单击“Remove”,所选镜像将消失。
网络(Networks)
网络部分允许您添加新网络,更改网络类型,分配/更改IP地址,删除现有网络。
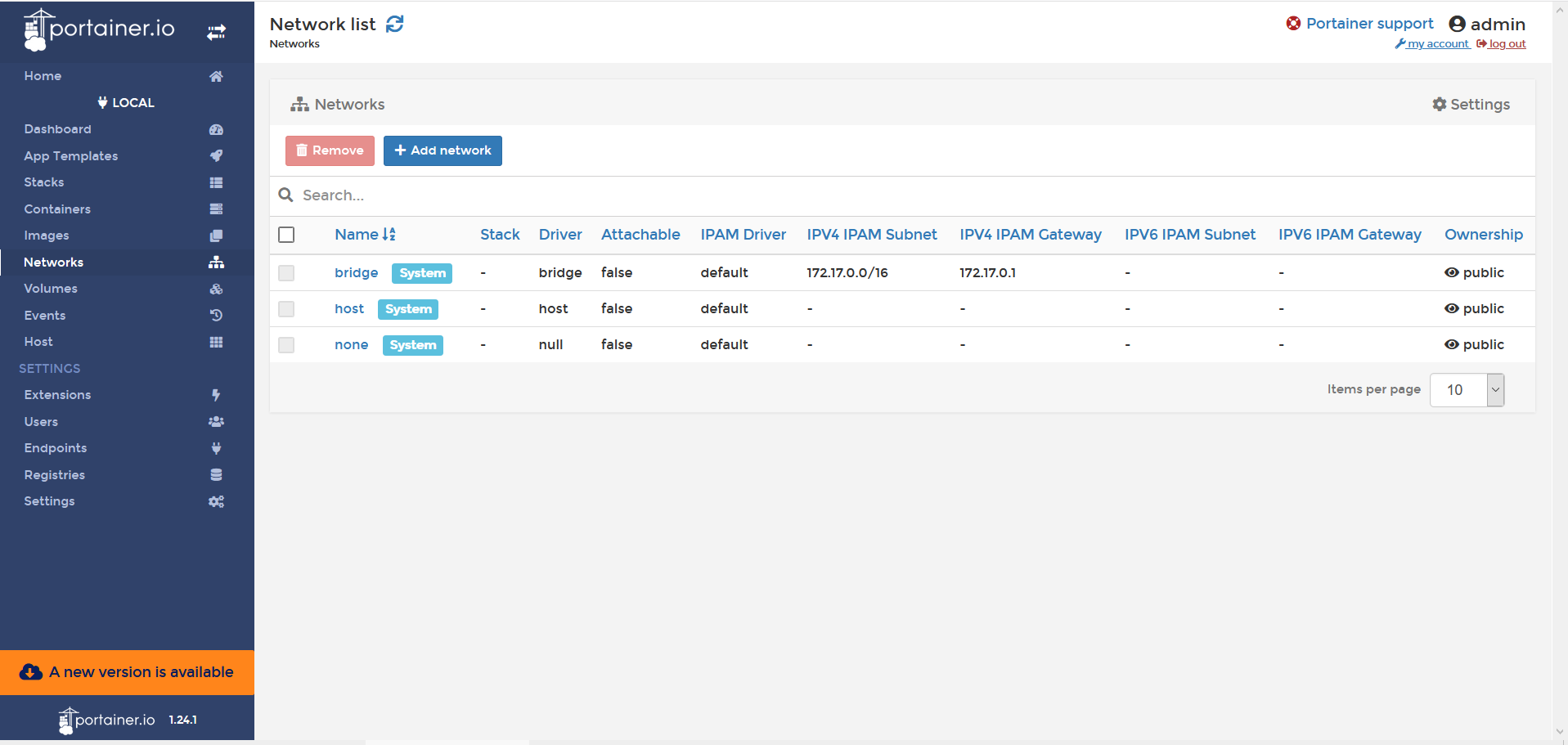
卷簇(Volumes)
查看现有的docker卷,创建新的docker卷,如果不再需要它们则将其删除。
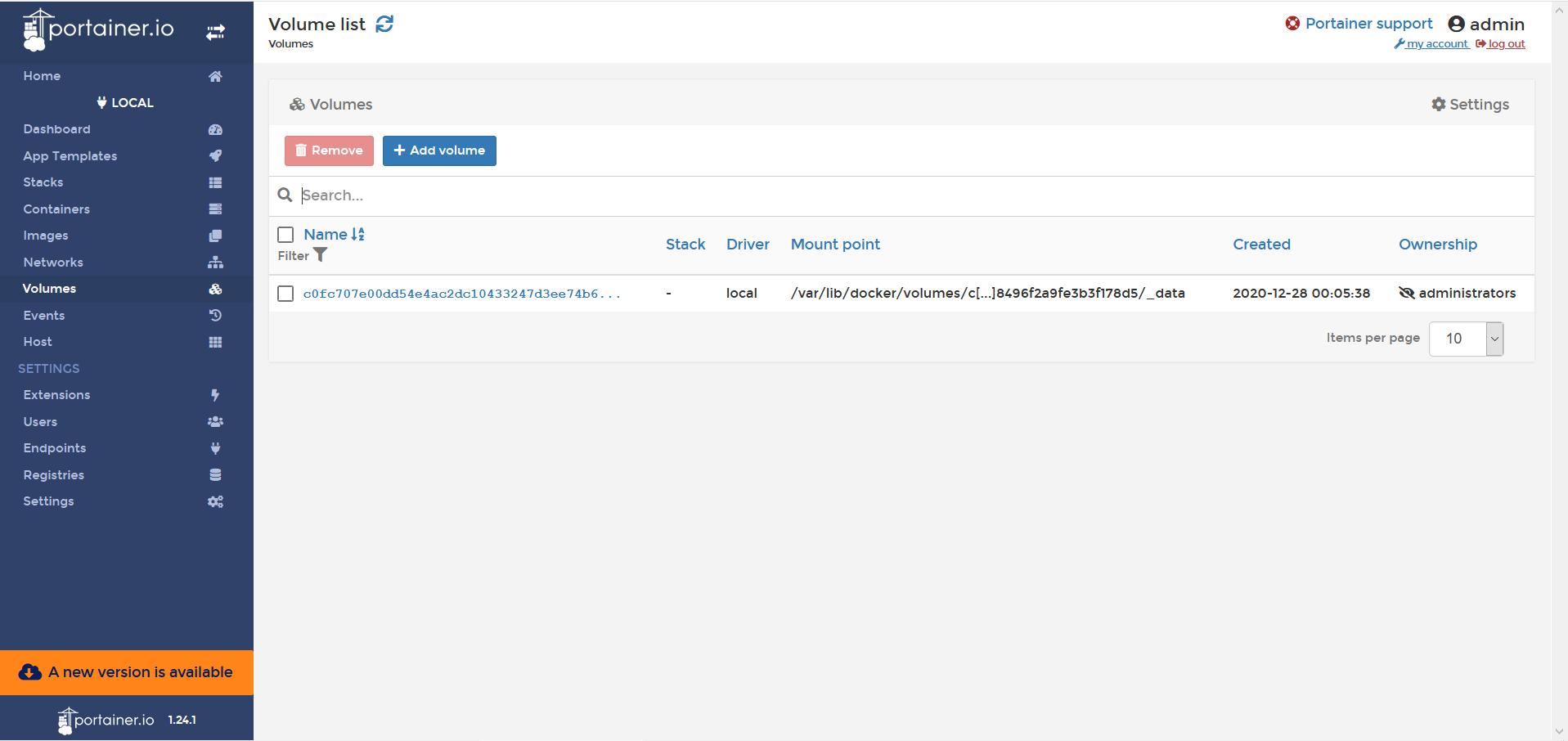
- 可见我这只有一个卷
事件(Events)
查看到目前为止我们做过的(如上的)事情,例如创建新实例,网络,卷等。

正文完